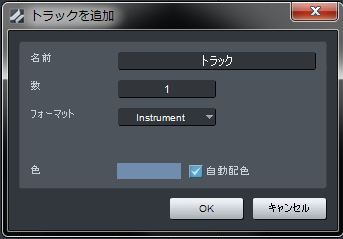StudioOneについて書いてみる*1
*まず始めに、「メニュー」から「新規ソング」を選んでみます。
まっさらなプロジェクトが表示されます。
「トラック」から「トラックの追加」を選択すると、こんな画面がでます。
1、名前:トラックに名前を付けます
2、数:作成する数を指定します
3、フォーマット:トラックの形式を選択します
Steleo - WAVステレオトラックを作成
mono - WAVモノラルトラックを作成
Instruments - MIDIトラックを作成
オートメーション - オーディオ関連のオートメーション
4、色:トラックのデータ部分の色を指定
*今回は、MIDIを扱いたいので「Instruments」を選択します。
そうすると、このようなトラックが出来上がります。
「なし」と「新規キーボード」が表示されていますね。
「なし」の部分は、VSTなどの音源の名前が表示され、
「新規キーボード」はMIDI入力が表示されます。
初めてStudioOneを起動すると、MIDI入力は「なし」、または入力を受け付けていない状態に
なっていると思います。
このままでは、MIDI信号が送信されないので、下の画像のように「新規キーボード」を作成します。
メニューから「Studio One」-「オプション」を開き、「外部デバイス」タブを選択します。
左下のほうにある「追加」をクリックします。
そして、左の項目の「新規キーボード」を選択します。
トラックのMIDI入力の表示を分かりやすくするために、「デバイス名」を変更します。
「MIDIチャンネル」は、とりあえず全て青く点灯させておきます。(デフォルト)
「受信元」にはMIDI入力を割り当て、
「送信元」にはMIDI出力(WindowsのMIDIデバイス、又はハード音源を割り当てます。
私の場合は、1つのMIDI入力のみを使用するため「デフォルトのインストゥルメント入力」に
チェックを入れておきます。
そうすると、「Instruments」トラックを作成するたびにMIDI入力が自動的に選択されますので、
お勧めしておきます!
OKを押してメニューを閉じます。
そして、先ほどの「Instruments」トラックの「インストゥルメント入力」に自分の作ったMIDI入力を
割り当てます。トラックを選択して弾いてもMIDI信号が送信されていない場合は、
「Studio One」−「オプション」−「外部デバイス」を開き、作成したMIDIデバイスの右側の
「In」にチェックが入っているか確認しましょう。
準備ができたら、メイン画面に戻り「なし」と表示されていた部分に右のブラウザから
自分の好きな音源(今回は「Mojito」を使います)をMIDIトラックにD&Dします。
※何も無い状態でD&Dしても「Instruments」トラックを作成できます。
*今回は、「Instruments」トラックを作成して、音を鳴らすまでをまとめてみました。
次回こそはショートカットについて書いてみたいと思います。
まじめに書くと内容が膨れ上がるものですね・・・Orz
StudioOneについて書いてみる*0
講座、というより自分のためのメモみたいなものです。
順番的にはバラバラなのでマニュアルみたいにはいきませんが、
そこはマニry...
次の記事で、ショートカット(Win)を中心に記載します。
あまり、期待しないでくださいね・・・恥かしいです。(あ
古い順に見て行ってください。